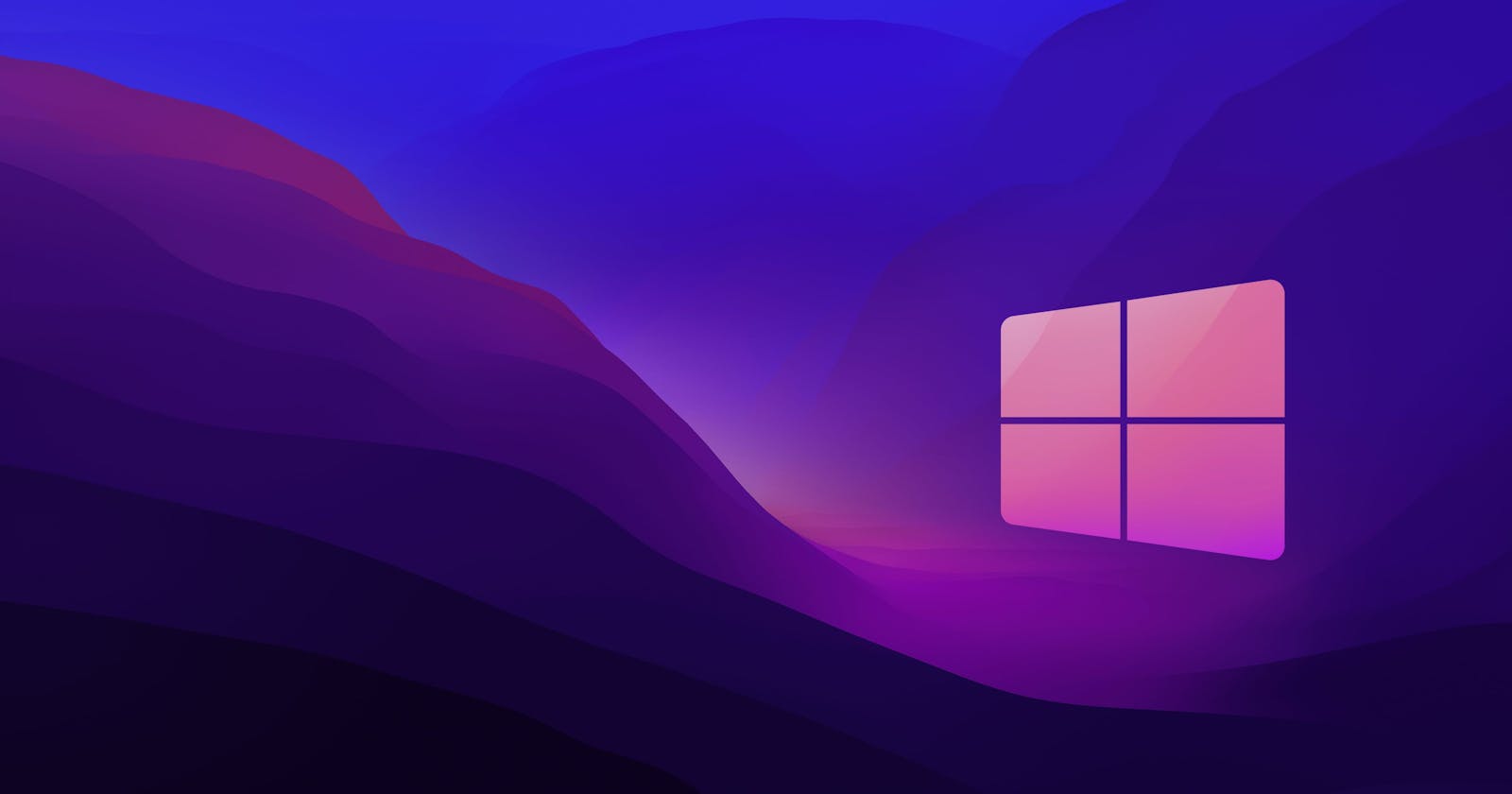Introduction
Are you a USM student looking to maximize your study and work efficiency? Did you know that you have access to free software suites? Well, today we have great news for you! You can claim a Free Windows 11 Education Version License Key! And the best part is, we will guide you through the process of installing it on your computer! So, get ready to take your productivity to the next level with this amazing opportunity!
Checking PC Requirements for Windows 11
Before upgrading from Windows 10 to 11, we must first check if our pc meets the minimum requirements to run it.
Search ‘pc health check ’ in the search box on the desktop, then click on it.


In the app, click on the "Check Now" button.


If your pc meets the minimum requirements, this window will show up. Then you are good to go!


How to Know your Current Windows Version?
Go to the search bar and type “system information” and click on the result


Check your Windows version under 'OS Name'.


Let's Claim the Windows 11 Education Product Key!
Visit the azure portal.
Login using your USM Student Email.
If you don't see the 63 software options available, try logging in using "incognito" mode on your web browser.
Look for Windows 11 Education Edition, version 22H2.
Find Windows 11 Education Edition, version 22H2 in the list and click on it. A sub-window will open on the right. In this sub-window, locate the 'view key' button and click on it. This will display the Windows 11 product key that is unique only to you. Save the key by copying it.


Let's Install Windows 11 Education Edition on our PC
Find ‘Windows 11 Installation Assistant’ and click the download button.
Locate the downloaded file in the folder where you saved it (usually in the "Downloads" folder).
Run the file and you should see a Windows 11 setup popup.
Follow the instructions given in the setup
When you see the options below, select "Upgrade this PC" and then press "Next".


When the setup asks for the product key, just enter the key you copied earlier.


You will see a window indicating that the software is ready to install. Ensure that you have selected the correct Windows version, then click 'Install'.


The installation process will take some time. Please wait until it is complete.


Once the download is complete, the Windows 11 setup will appear. Simply follow the instructions and select your preferences for the system.
Once you reach the desktop, the installation should be complete and you can start enjoying your brand-new Windows 11!


To ensure that the correct version is installed, go to the Windows search bar and search for "Activation Settings". Then, select it.


The version will show up. That is all.
Extra
Note: If any of the steps do not turn out the way it was shown in the guide, then do not hesitate to contact us. We will try to help you troubleshoot and solve the problem.
Frequently Asked Questions (FAQs)
Is this product key still valid after graduating from USM?
Ans: Yes it’s still valid. But you need to copy and save the product keys NOW because you cannot access the Azure account after graduating. So make sure to save the key now if you plan to upgrade sometime after graduation.Can I upgrade my current Windows 10 Home version to Education Version?
Ans: Yes, you can upgrade by searching ‘Activation Settings’ and changing the product key. You can get the key from the Azure portal.